创建你的第一篇文章
新建文章
使用Hexo框架新建文章非常简单, 只需要在myBlog目录下执行以下命令即可
1 | hexo new post '第一篇文章' |
执行完成之后, 就可以在myBlog\source\_posts目录下找到"第一篇文章.md"文件.

md是markdown的缩写, 下一节会介绍什么是markdown.
markdown编辑器有很多, 我自己使用的是typora, 这里是typora的官网.
Hexo中的布局
刚刚提到的post是Hexo中布局(Layout)的一种. Hexo默认的布局有三种:post, page和draft, 分别代表了文章, 页面和草稿, 它们会被保存到不同的路径.
| 布局 | 路径 |
|---|---|
| post | source\\_posts |
| page | source |
| draft | source\\_drafts |
比较常用的有文章post和草稿draft. 新建post的方法在上面也提到过了, 即
1 | hexo new post '文章名' |
新建草稿则是
1 | hexo new draft '文章名' |
如果想将草稿移动到source/_posts文件夹, 则可以使用publish命令
1 | hexo publish post '文章名' |
写好文章(post)之后, 需要在终端中进行生成(hexo g)和部署(). 不过在生成和部署之前, 最好使用clean命令清除缓存
1 | hexo clean |
分类与标签
新建的hexo文章会有一个头文件
1 | title: xxx |
可以在下面添加categories字段来说明分类, tags字段说明标签
如
1 | title: xxx |
Markdown
Hexo中默认生成的新文章是Markdown格式的. Markdown是一种轻量级的标记语言, 相对于HTML, Latex等复杂的语法而言, Markdown的语法规则更为简单.
下面做一些简单的介绍, 详细的可以看John Gguber的博客以及其中译版.
标题
在Markdown中, 只要在文本前面加上#号, 并用空格隔开, 总共有六级标题. 例如
1 | # 一级标题 |
在Typora中, 输入Markdown语法之后会立刻渲染, 显示如下.
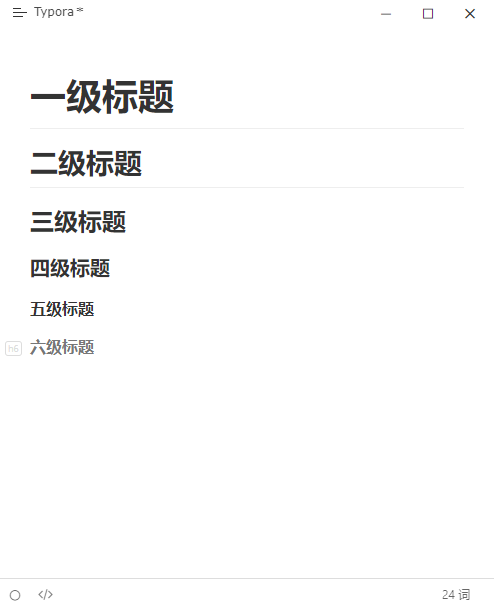
列表
无序列表使用-或者*
1 | - 项目1 |
- 项目1
- 项目2
- 项目3
有序列表使用数字+.
1 | 1. 项目1 |
- 项目1
- 项目2
- 项目3
插入超链接
插入超链接的方式为
1 | [链接名称](超链接) |
例如:
1 | [百度](http://www.baidu.com) |
效果为: 百度
插入图片
插入图片的方式为
1 |  |
其中图片路径可以是本地的相对路径或者绝对路径, 也可以是网络上的路径. 一般在部署博客时, 会使用图床来存放图片, 然后在博客上使用网络路径引用图片. 这样做的好处是部署博客时不需要上传图片, 加快部署速度.
具体的图床配置下一小节会提到.
引用
1 | > 引用内容 |
引用内容
可以嵌套使用引用
引用内容
引用引用内容
引用引用引用内容
禁止套娃
粗体与斜体
1 | **粗体** |
粗体
斜体
表格
1 | | 项目1 | 项目2 | 项目3 | |
| 项目1 | 项目2 | 项目3 |
|---|---|---|
| 内容1 | 内容2 | 内容3 |
| 内容4 | 内容5 | 内容6 |
| 内容7 | 内容8 | 内容9 |
代码块
行内代码块
行内代码块使用两个` 将代码包裹起来, 比如
1 | 对变量`i`进行自增 |
效果如下:
对变量i进行自增
行间代码块
行间代码块使用一对```来将代码包裹起来. 在第一个```后面可以标记上所使用的语言, 比如:
1 | ```Java |
1 |
|
分割线
连续输入三个*号就是分割线
1 | *** |
分割线
分割线
图床配置
图床是指存储图片的服务器, 使用图床的好处是可以减轻博客服务器的负担, 加快图片打开的速度.
免费图床
可以使用路过图床等免费图床上传图片. 在网站注册完成之后, 就可以上传图片了. 上传完成之后, 直接将Markdown的链接放到自己的Markdown文件就可以了.
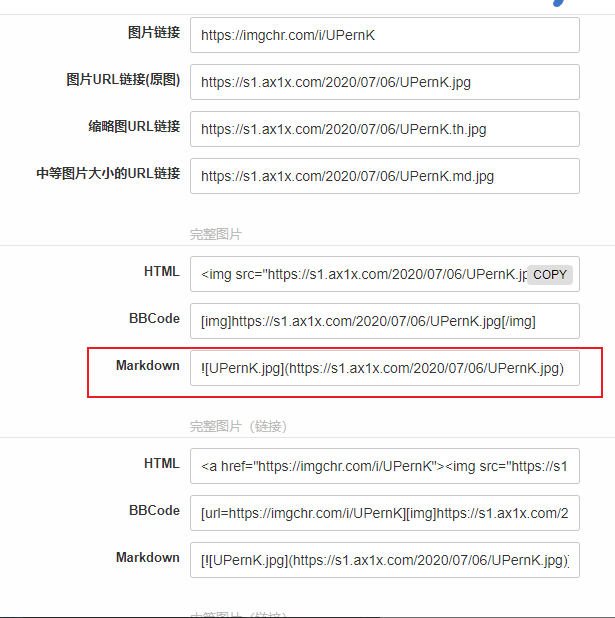
Typora图片自动上传
一旦文章里面用到的图片很多时, 一张张上传到图床并手动复制到Markdown文件里面是一件很麻烦的事情. 在Windows平台上可以通过Typora搭配PicGo来实现自动上传. 也是就说, 只要把图片复制到Typora上, 就可以实现自动上传到图床了.
安装Typora和PicGo
PicGo默认支持的图床包括了SM.MS图床等, 如图所示.
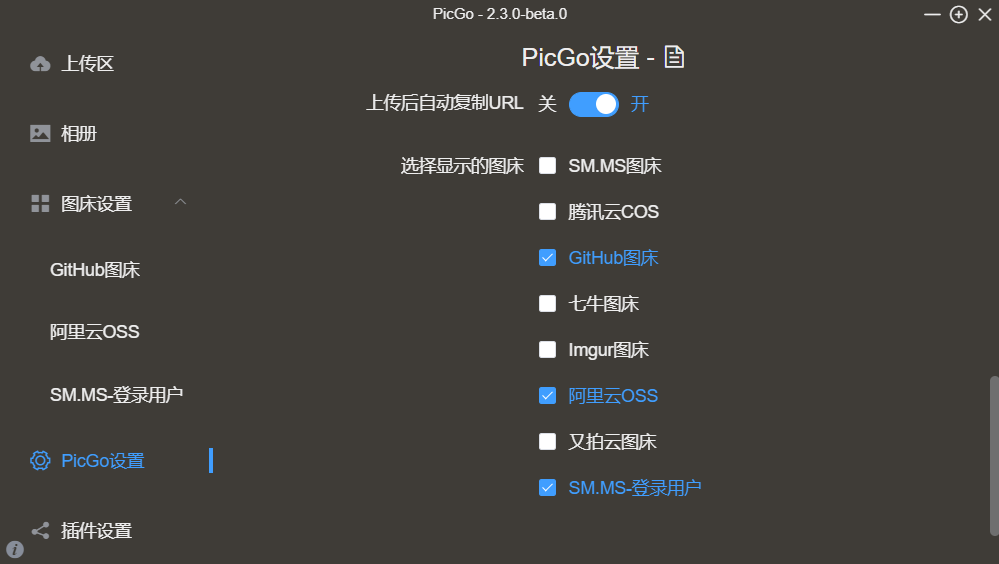
SM.MS图床和GitHub图床使用是免费的, 但是SM.MS图床稳定性较差, Github图床访问需翻墙.
略, 待补充.
绑定域名
略, 待补充.
更换主题
Hexo支持更换主题, 可以在官方的主题市场中下载自己喜欢的主题.
下面以NexT主题为例, 介绍如何安装主题.
站点配置文件和主题配置文件
在配置主题前, 要先了解什么是站点配置文件和主题配置文件.
在myBlog目录下, 也就是站点根目录下的_config.yml文件称作站点配置文件.
在myBlog\themes\主题名\目录下的的_config.yml文件称作主题配置文件
下载NexT主题
首先在此链接中下载Hexo的5.1.2版本.
然后将压缩包解压, 将解压后的文件名(hexo-theme-next-5.1.2)改为next. 并将整个文件夹复制到myBlog\themes目录下面.
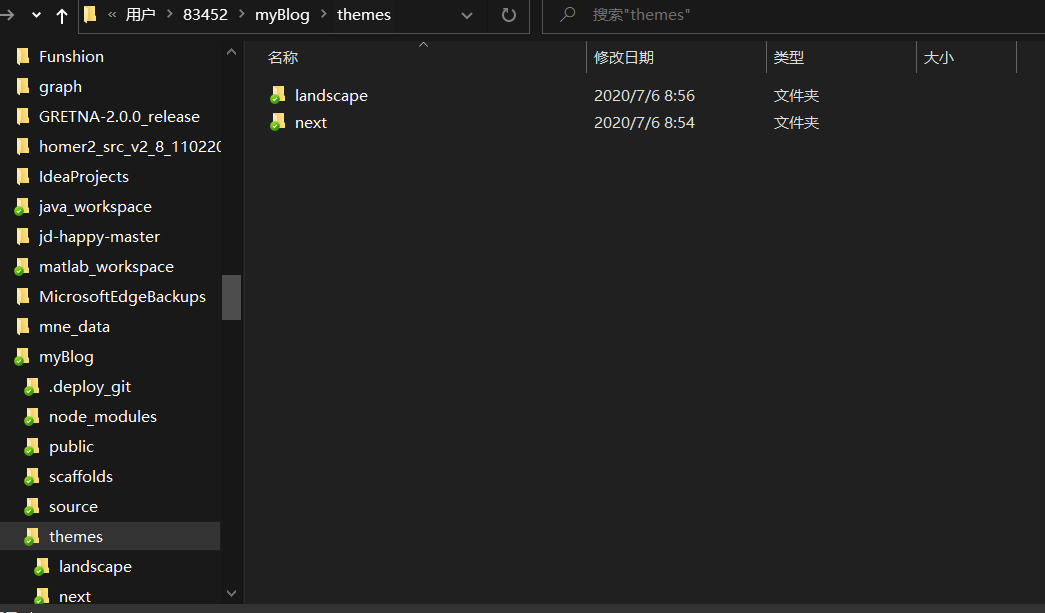
主题配置
打开站点配置文件, 找到theme字段, 将值更改为next

NexT主题有三种Scheme:
- Muse - 默认 Scheme,这是 NexT 最初的版本,黑白主调,大量留白
- Mist - Muse 的紧凑版本,整洁有序的单栏外观
- Pisces - 双栏 Scheme,小家碧玉似的清新
- Gemini - 目前本网站使用的Scheme.
如果要切换Scheme的话, 需要打开主题配置文件, 找到Scheme字段, 在scheme:后面输入你喜欢的Scheme名称即可.
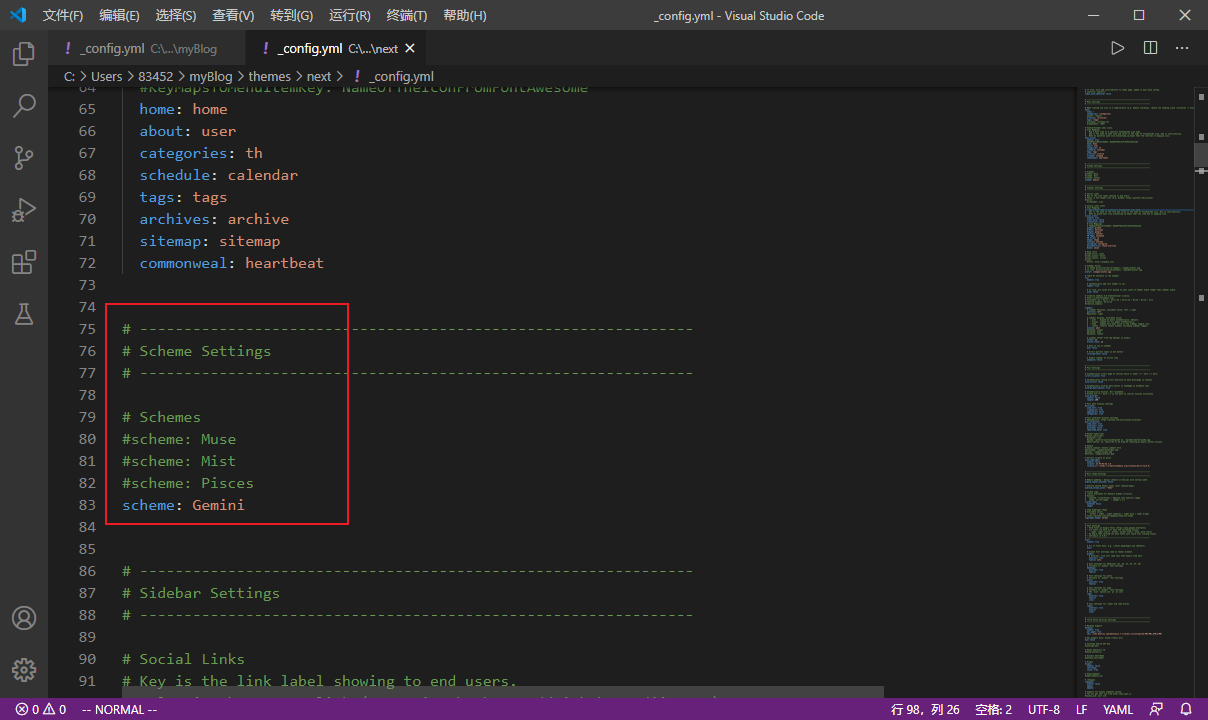
设置语言
在站点配置文件中, 将language设置成你所需要的语言, 一般设置为简体中文.
1 | language: zh-Hans |
如果需要其他更详细的配置, 可以参照官方文档